PC通过Proxmox安装MacOS
使用 Proxmox VE 在 PC 上安装 MacOS。
我在这个文章还未写完的时候就鸽掉了MacOS的安装!
该教程暂且只写到了安装Proxmox VE和安装MacOS 13.0 Ventura,并未对之后的操作进行详细说明。
强烈建议不要根据这个教程来安装MacOS!
前言
- 有一个至少 1GB 以上的 USB
- 有 UltroISO 或者类似的启动盘制作工具
- 知道如何进入 BIOS 界面
- 给要装上 Proxmox VE 的电脑连接上网线!不要无线连接!
- 另外一台可以联网的电子设备,无线连也可以,这台不挑
- 建议在开始安装 Proxmox VE 之前就拿这台电子设备下载 MacOS ISO 文件。13GB 下载起来还是蛮花时间的。跳转到安装 MacOS?
- 清楚该文章的日期是 2023 年 8 月 16 日,且我安装的并非最新版本而是 7.4!
- 不装 8.0 的原因:安装 8.0 时卡在加载驱动无法继续,换成 7.4 后秒装好,真是醉了…
安装 Proxmox VE
因为一些原因,安装Proxmox VE时截下来的图片都不见了,所以这段就只能用文字描述。
- 进入 Proxmox VE 官网,下载 Proxmox VE ISO Installer。
- 使用 UltroISO 制作启动盘。
- 重启电脑、进入 BIOS 界面。
- 先进入 Advanced 界面,开启 Intel Virtualization Technology。
- 电脑再次重启后进入 BIOS,在 Boot Menu 中通过 USB 启动。
- 看到硕大的 PROXMOX 后,选择 Install Proxmox VE。
- 安装结束后点击右下角的 I agree。
- 接下来的界面中,需要按照自己的配置依次选择目标硬盘、国家地区、键盘布局、密码邮箱、网络管理、主机名、IP 地址、网关、DNS。绝大多数都可以默认跳过,故仅展示部分界面,才不是重装了太多次完全忘记拍下来了呢!
- 设置结束后等配置,配置结束后等电脑重启,电脑重启后会自动启动 Proxmox VE,放着不管即可。
之后 Proxmox VE 会显示一个地址。这个地址的一部分正是之前设置的 IP 地址。 - 启动同互联网下的另一个电子设备,打开浏览器访问该地址。
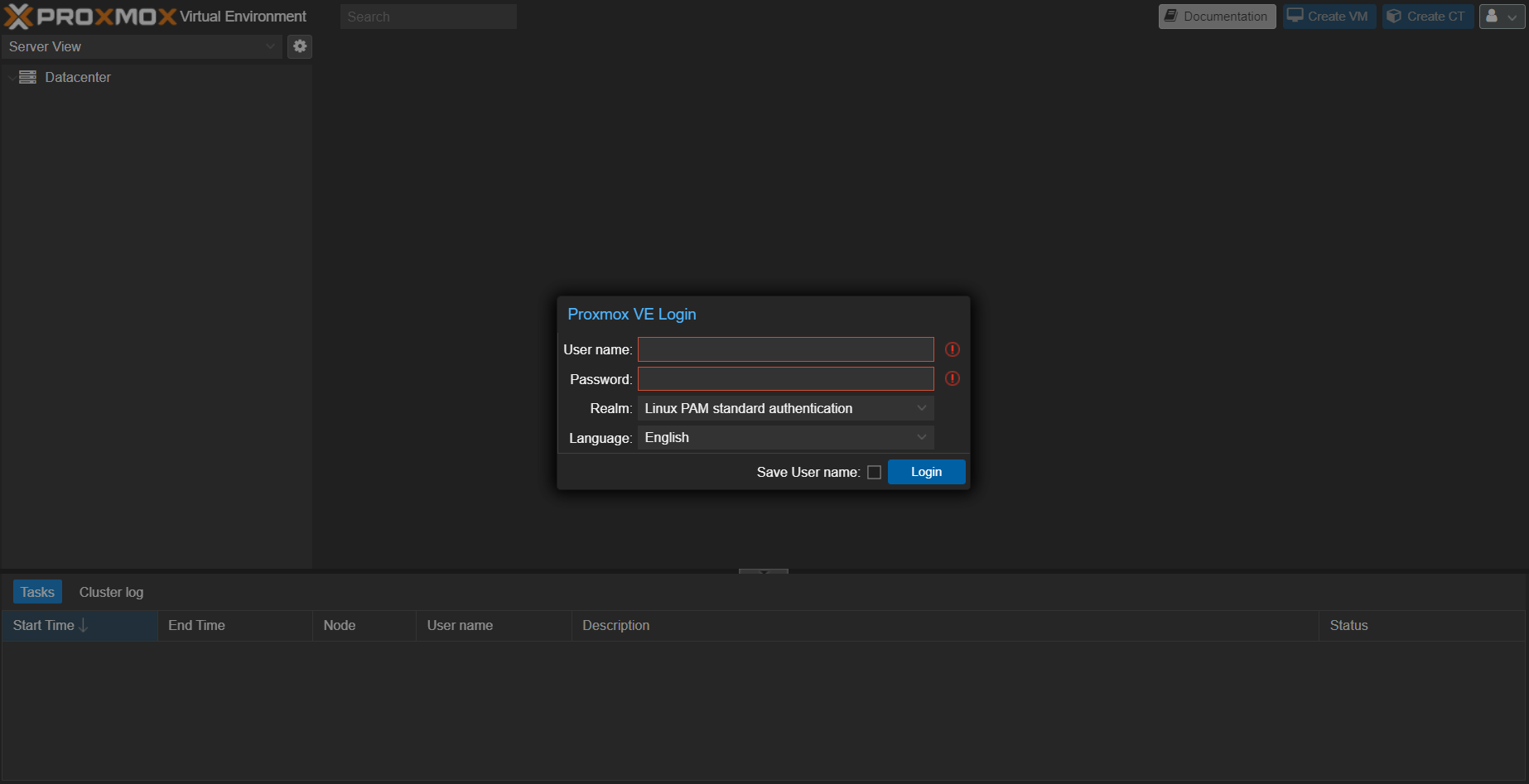
用户名是 root,密码则是先前我们设置的那个。
顺带一提 Proxmox VE 是有中文的。 - 登陆成功。至此 Proxmox VE 安装好了。
安装 MacOS
你可以在 archive.org 下载它或者其他版本。
-
依旧是在另一台电子设备上。现在我们需要将 MacOS ISO 文件上传到 Proxmox VE。
打开节点的 local 存储空间后点击 ISO Images > Upload > 找到 MacOS ISO 文件 > Upload。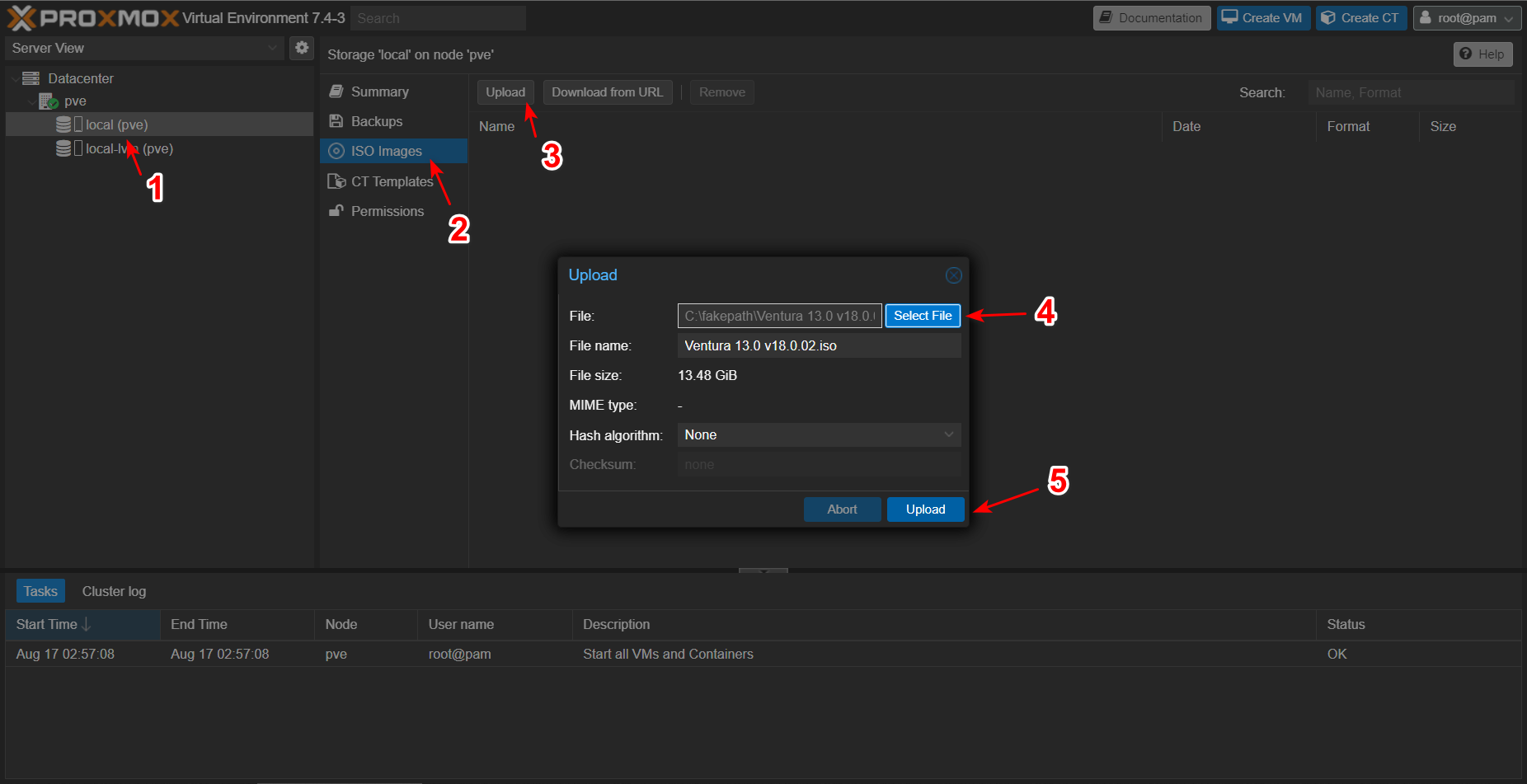
看到 TASK OK 就代表上传成功。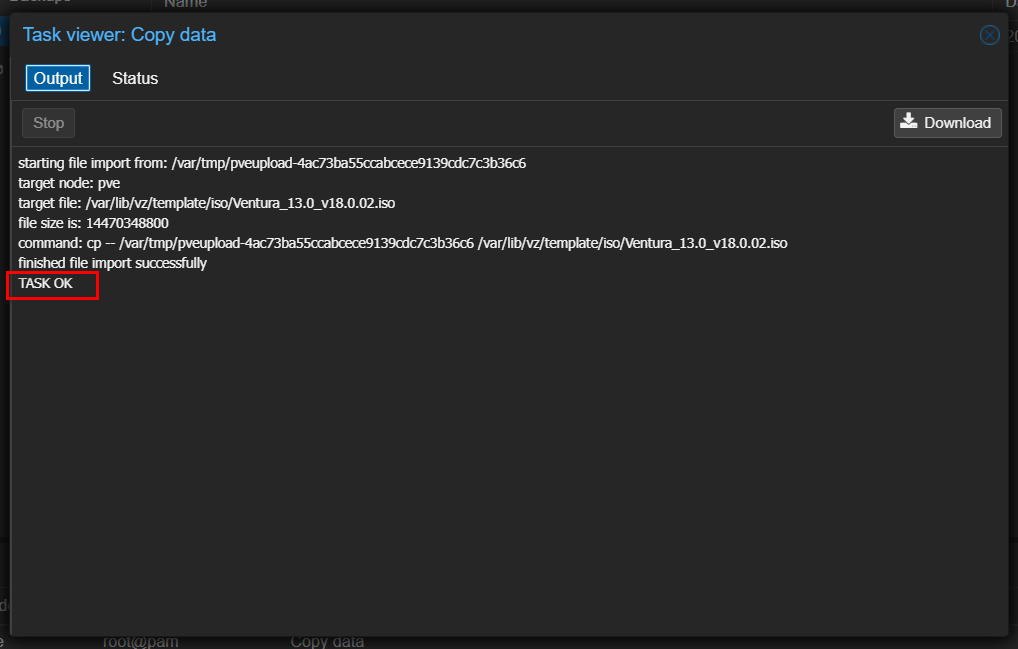
-
想要启动 MacOS,还需要从 GitHub 上安装一个工具:KVM-Opencore。
直接进到 Release 并下载 OpenCore-v20.iso.gz(最新版本)。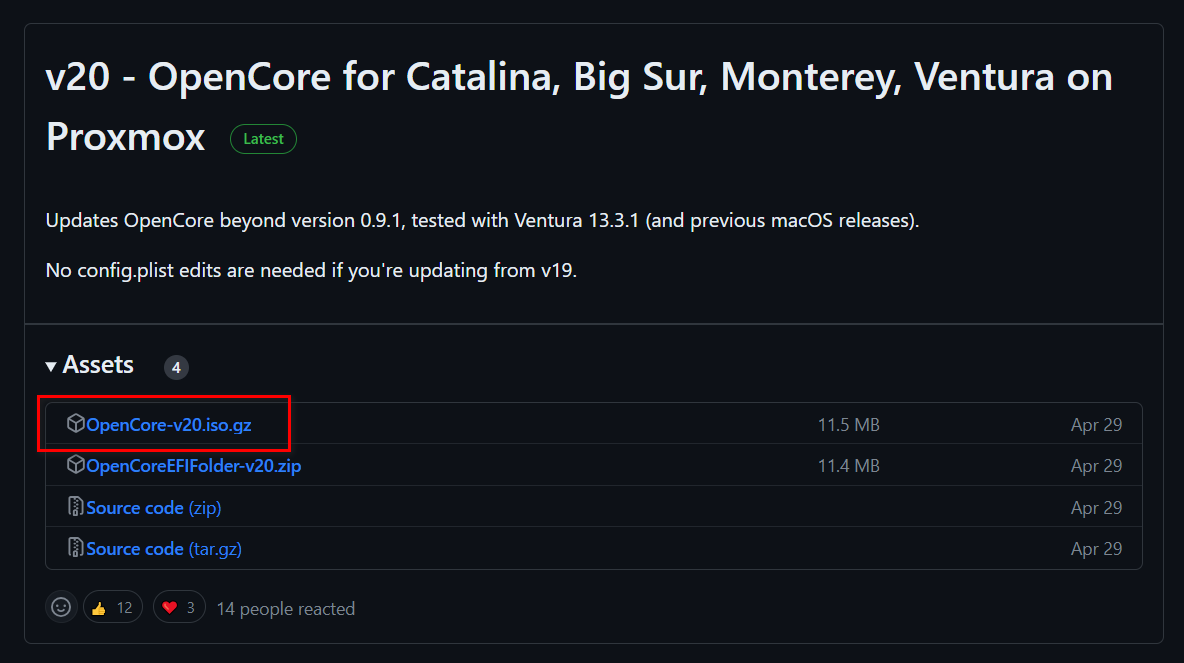
-
解压该文件,获得崭新 ISO 文件一个。
使用和 MacOS ISO 文件一样的方法将其上传到 Proxmox VE。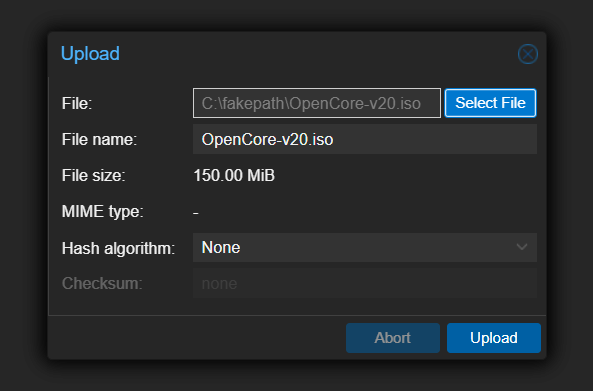
-
上传完成后,点击页面右上角的 Create VM。
给该虚拟机随便取一个名字。
-
点击 OS 页面:
- 在 ISO image 一栏选择 OpenCore-v20.iso
- 在 Type 一栏选择 Other
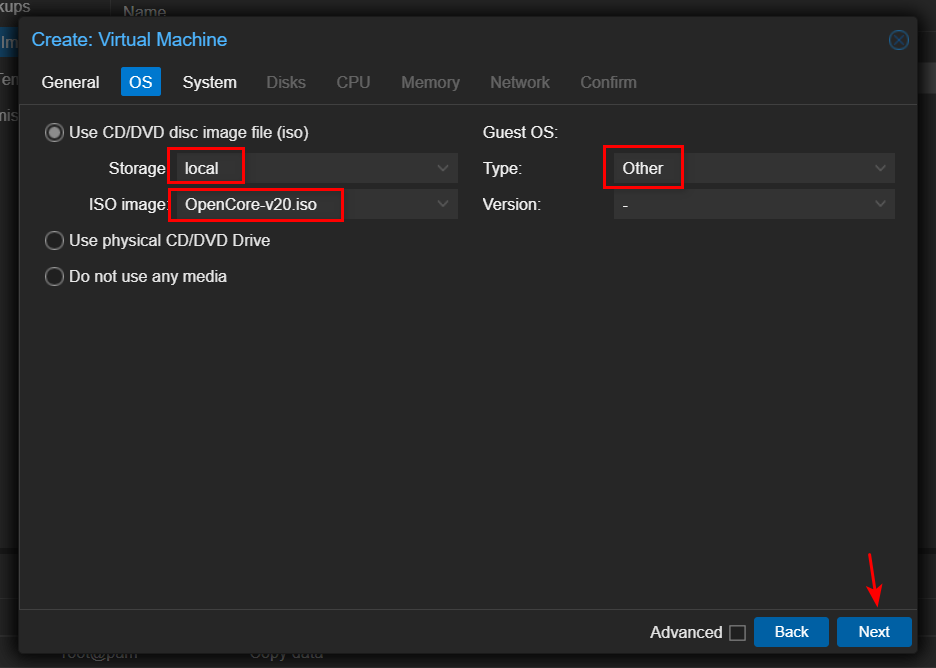
-
点击 System 页面:
- 在 Graphic card 一栏选择 VMware compatible
- 在 Machine 一栏选择 q35
- 在 BIOS 一栏选择 OVMF (UE5FI)
- 在 EFI Storage 一栏选择 local-lvm
- 取消勾选 Pre-Enroll keys
- 在 SCSI Controller 一栏选择 VirtIO SCSI
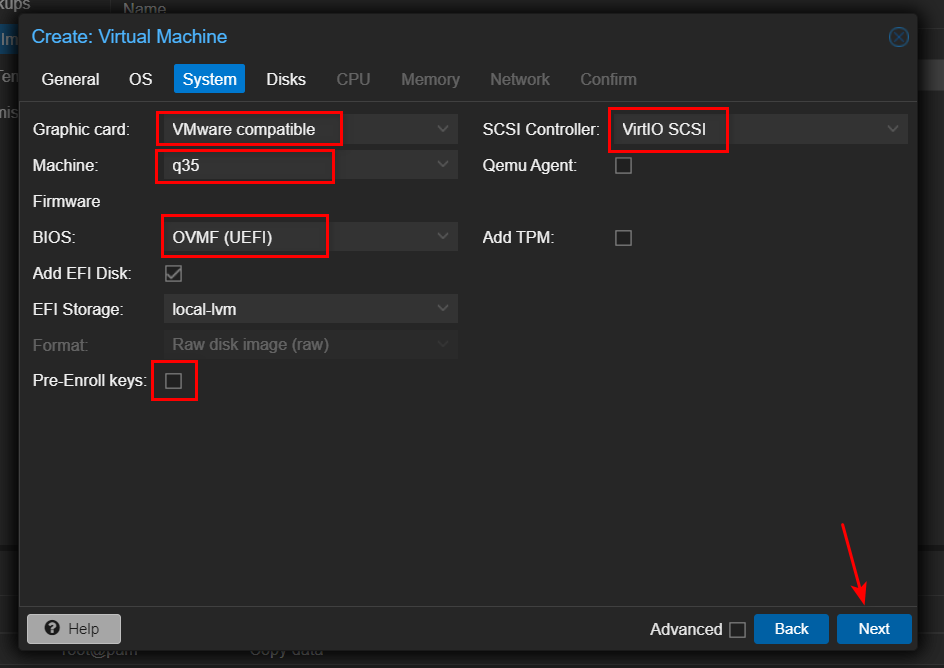
-
点击 Disks 页面:
- 在 Bus/Device 一栏选择 VirtIO Block
- 在 Disk size (GiB) 一栏输入 64
- 在 Cache 一栏选择 White back (unsafe)
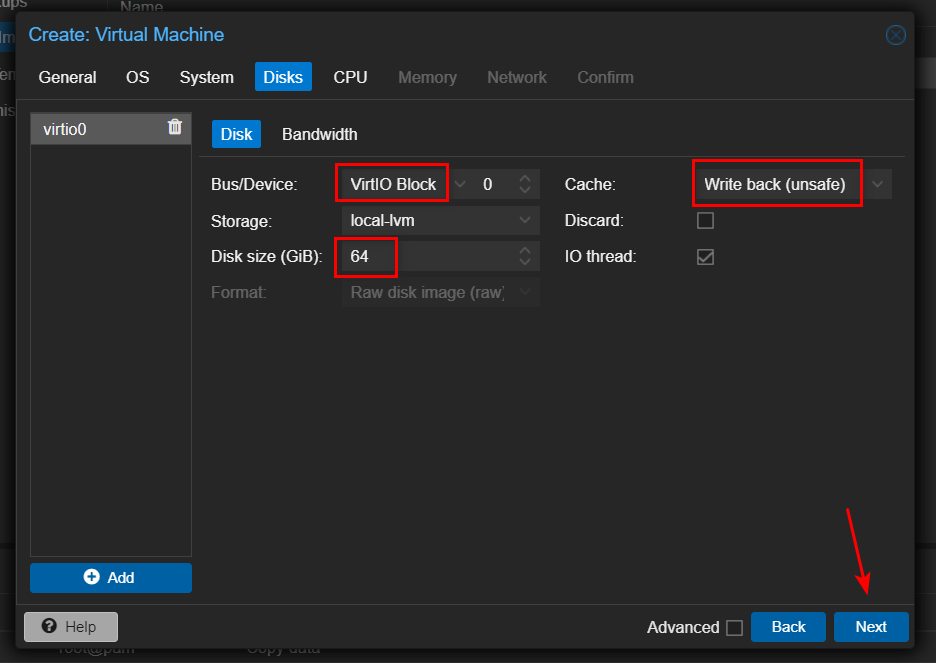
-
点击 CPU 页面:
- 在 Cores 一栏根据你自己的配置输入核的数量(我输入了 4)
- 在 Type 一栏选择 host
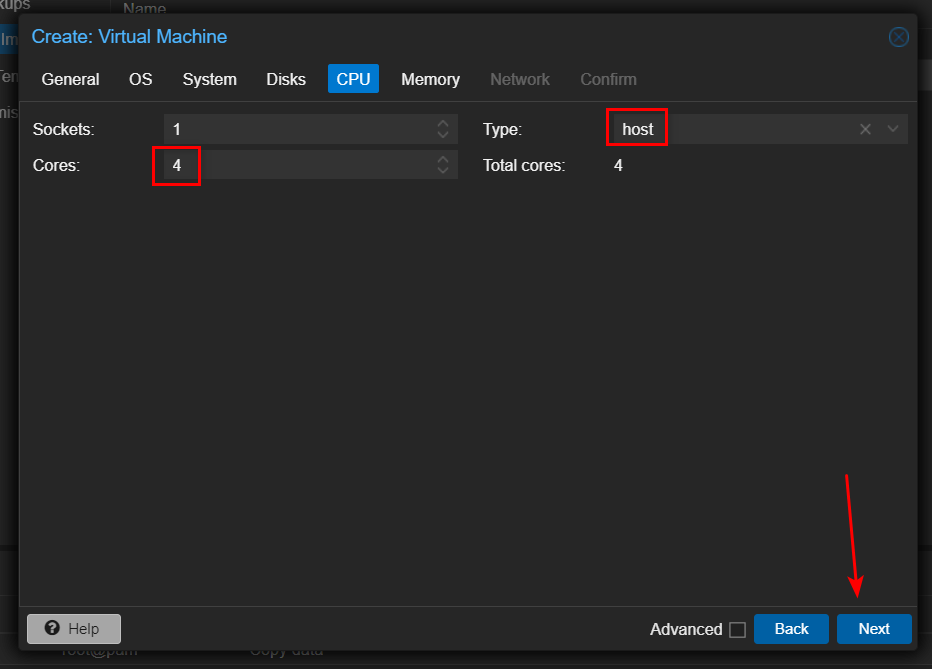
-
点击 Memory 页面。至少也需要 4GB 的内存,我输入了 6GB。
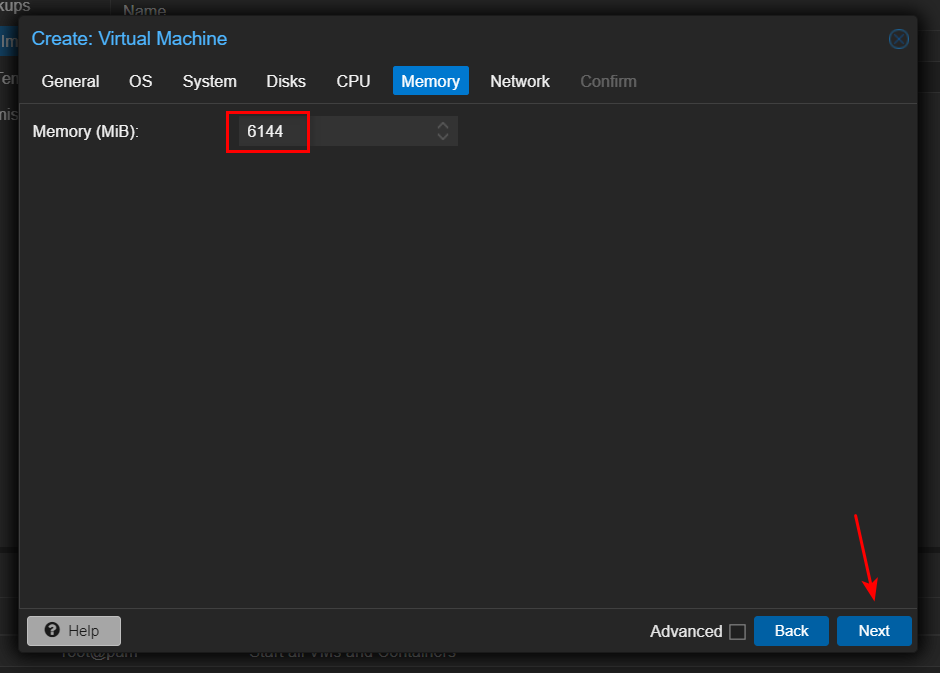
-
点击 Network 页面:
- 在 Model 一栏选择 VMWare vmxnet3
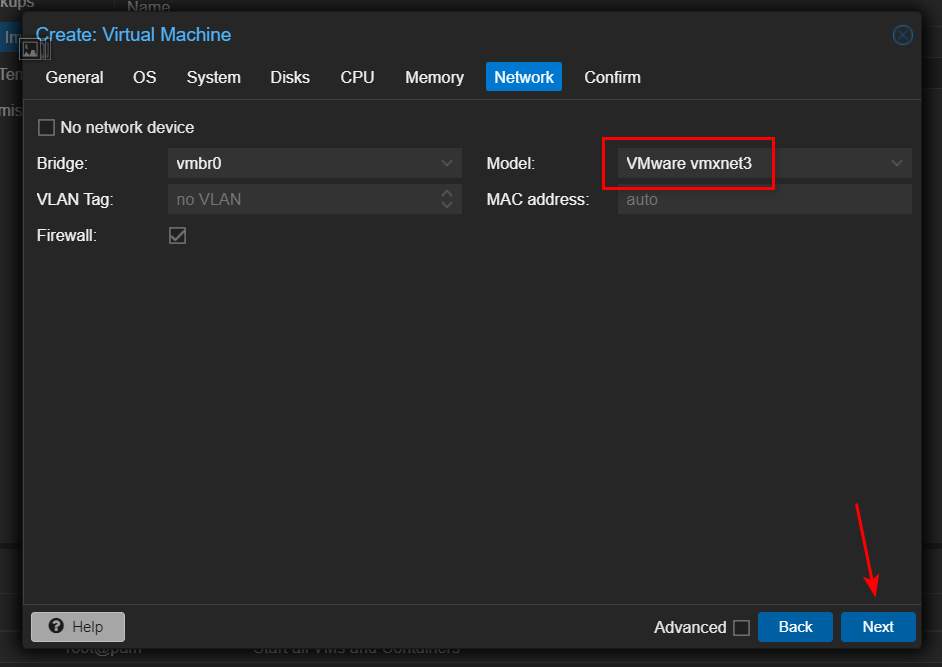
-
最终创建虚拟机。
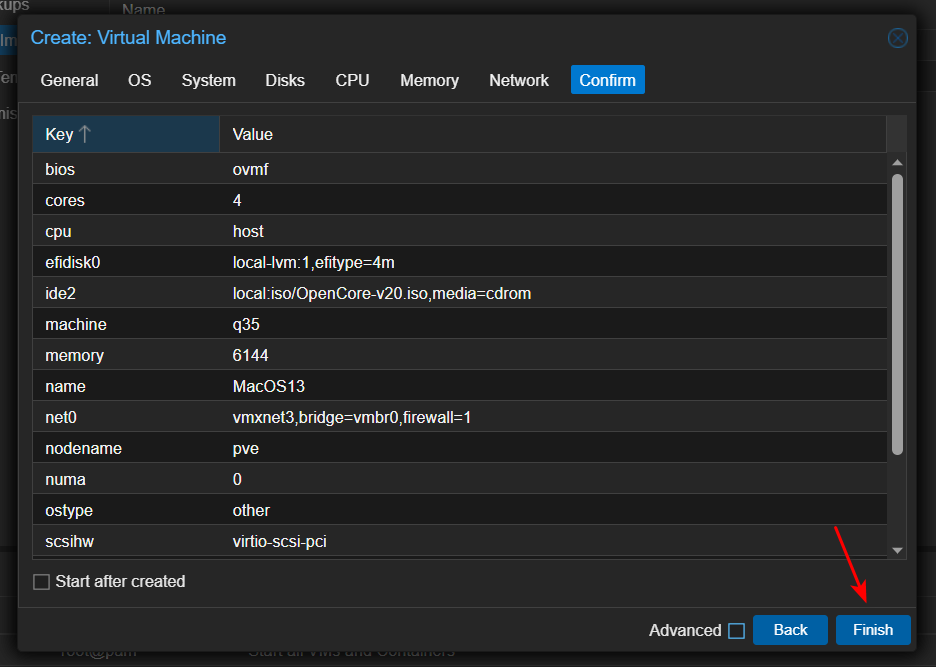
-
这时能在左侧看到我们的 Mac 虚拟机,点击后选择 Hardware > Add > CD/DVD Drive。
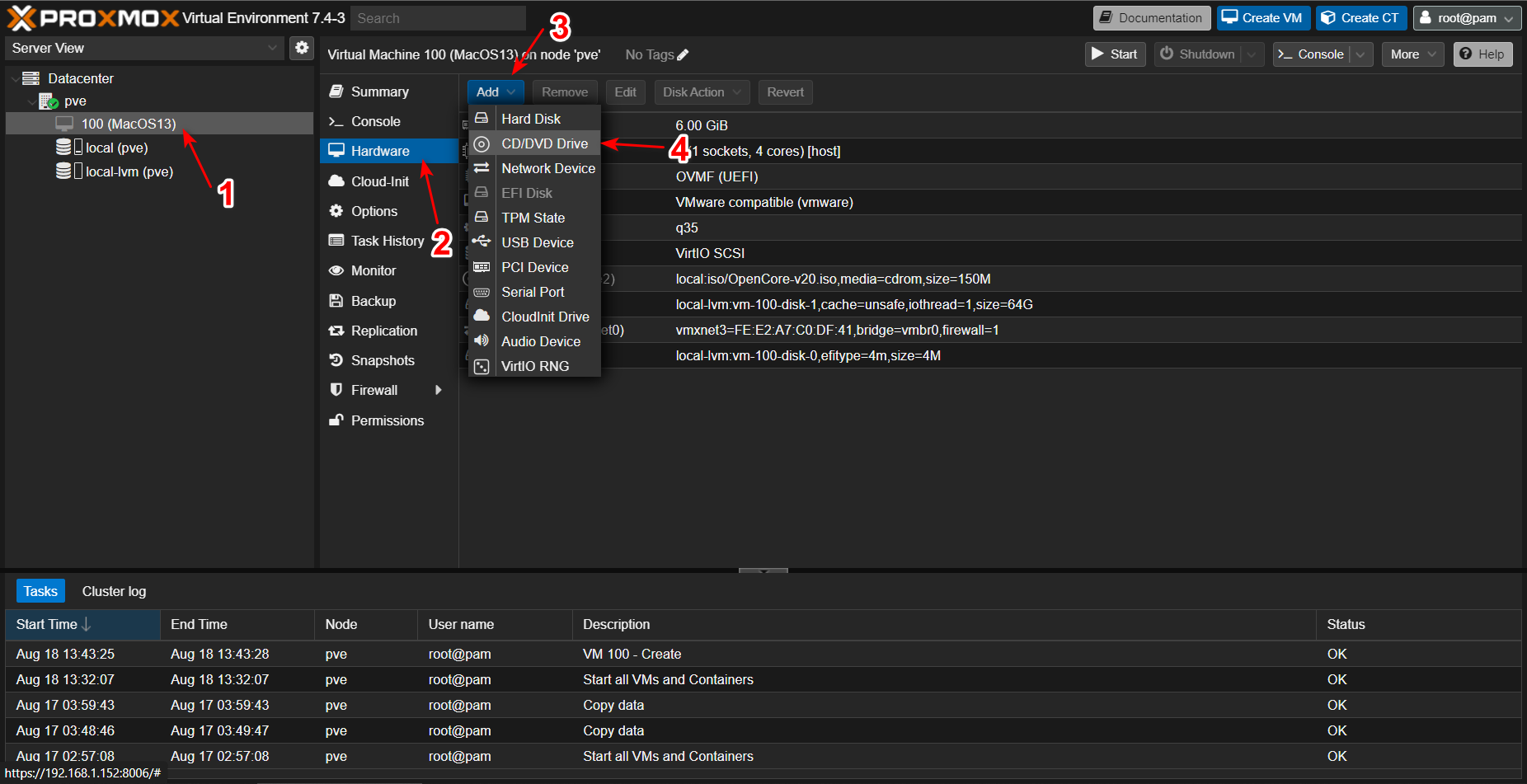
- 在 Storage 一栏中选择 local
- 在 ISO image 一栏中选择我们的 MacOS ISO 文件,然后点击 Add
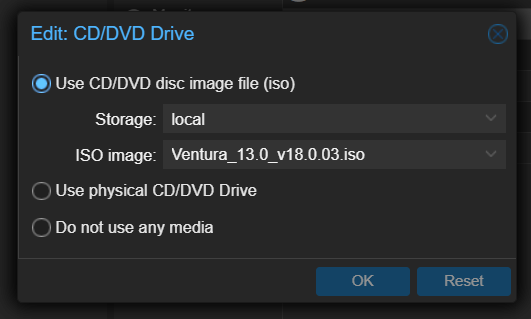
-
选择 Options,选中 Boot Order 后点击上方的 Edit 来修改虚拟机的 Boot 顺序。
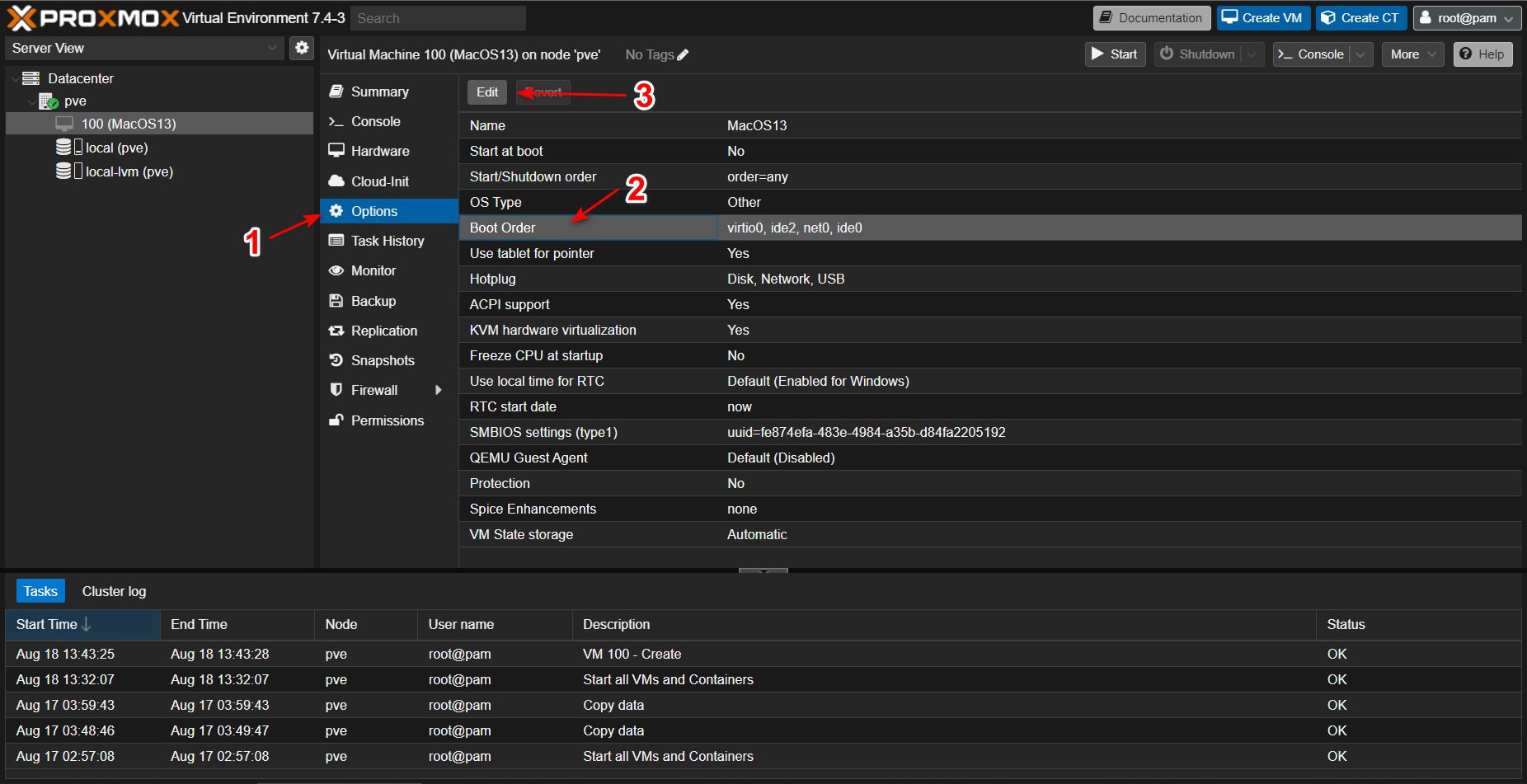
拖拽 OpenCore 的 ISO 到第一位,接着拖拽 MacOS ISO 到第二位。拖拽完后点击 OK。
-
点击左侧的节点 > Shell。

安装 MacOS 之前我们还需要再修改一些配置文件。在 Shell 中输入以下命令:bash1
2nano /etc/pve/qemu-server/VM的ID.conf
如果没有设置的话,默认的 ID是100,所以就是100.conf进入该配置文件后,需要复制粘贴参数信息。
- 如果你是英特尔处理器:plaintext
1
args: -device isa-applesmc,osk="ourhardworkbythesewordsguardedpleasedontsteal(c)AppleComputerInc" -smbios type=2 -device usb-kbd,bus=ehci.0,port=2 -global nec-usb-xhci.msi=off -global ICH9-LPC.acpi-pci-hotplug-with-bridge-support=off -cpu host,vendor=GenuineIntel,+invtsc,+hypervisor,kvm=on,vmware-cpuid-freq=on
- 如果你是 AMD 处理器:plaintext
1
args: -device isa-applesmc,osk="ourhardworkbythesewordsguardedpleasedontsteal(c)AppleComputerInc" -smbios type=2 -device usb-kbd,bus=ehci.0,port=2 -global nec-usb-xhci.msi=off -global ICH9-LPC.acpi-pci-hotplug-with-bridge-support=off -cpu Haswell-noTSX,vendor=GenuineIntel,+invtsc,+hypervisor,kvm=on,vmware-cpuid-freq=on
我是英特尔处理器,复制粘贴完事。
接着将文件中出现的两条media=cdrom替换为cache=unsafe。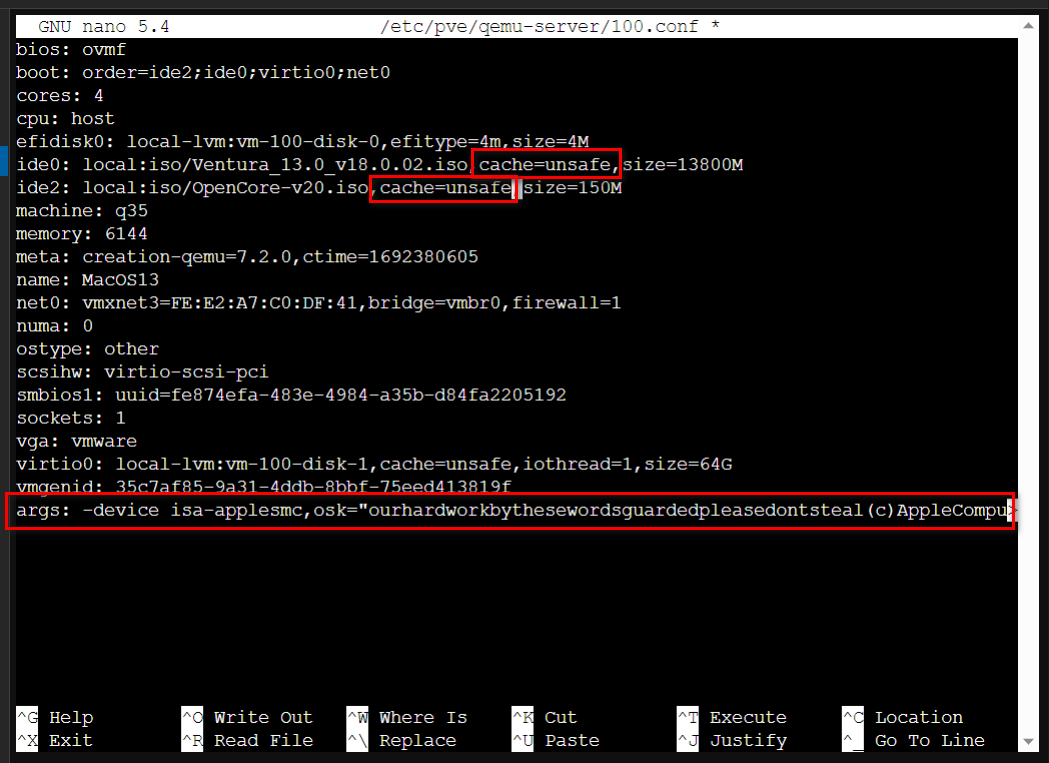
按
Ctrl+O>Enter保存,接着按Ctrl+X退出。 - 如果你是英特尔处理器:
-
回到 Mac 虚拟机,点击右上方的 Start 启动虚拟机,然后选中左侧的 Console。
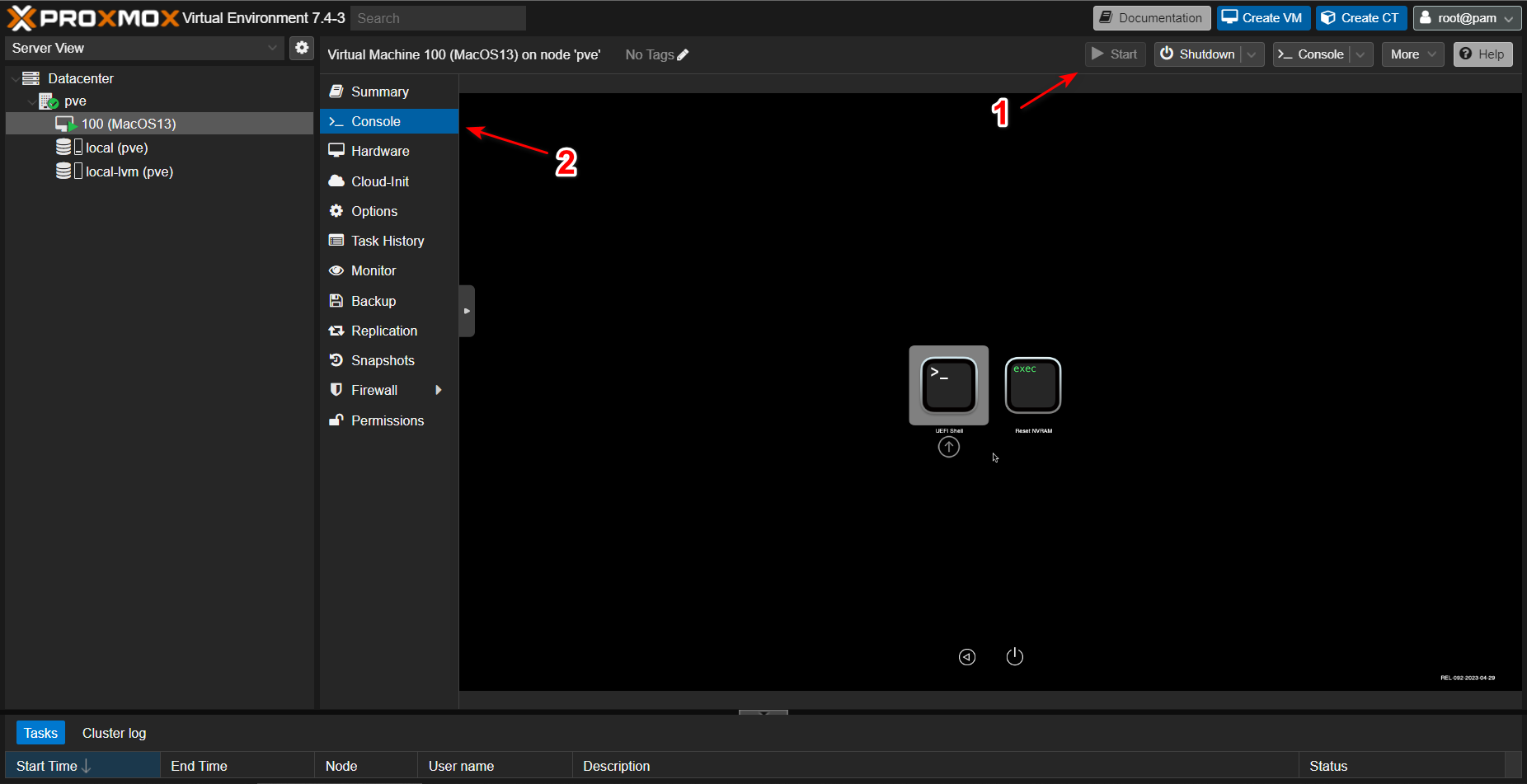
回车进入 UEFI Interface Shell,输入以下命令:
plaintext1
2fs0:
System\Library\CoreServices\Boot.efi
熟悉的苹果图标出现!

-
点击 Disk Utility,找到 VirtIO Block 硬盘并点击 Erase。
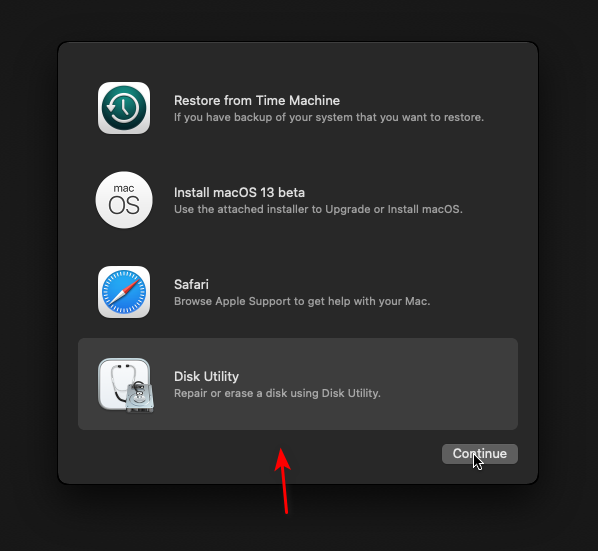
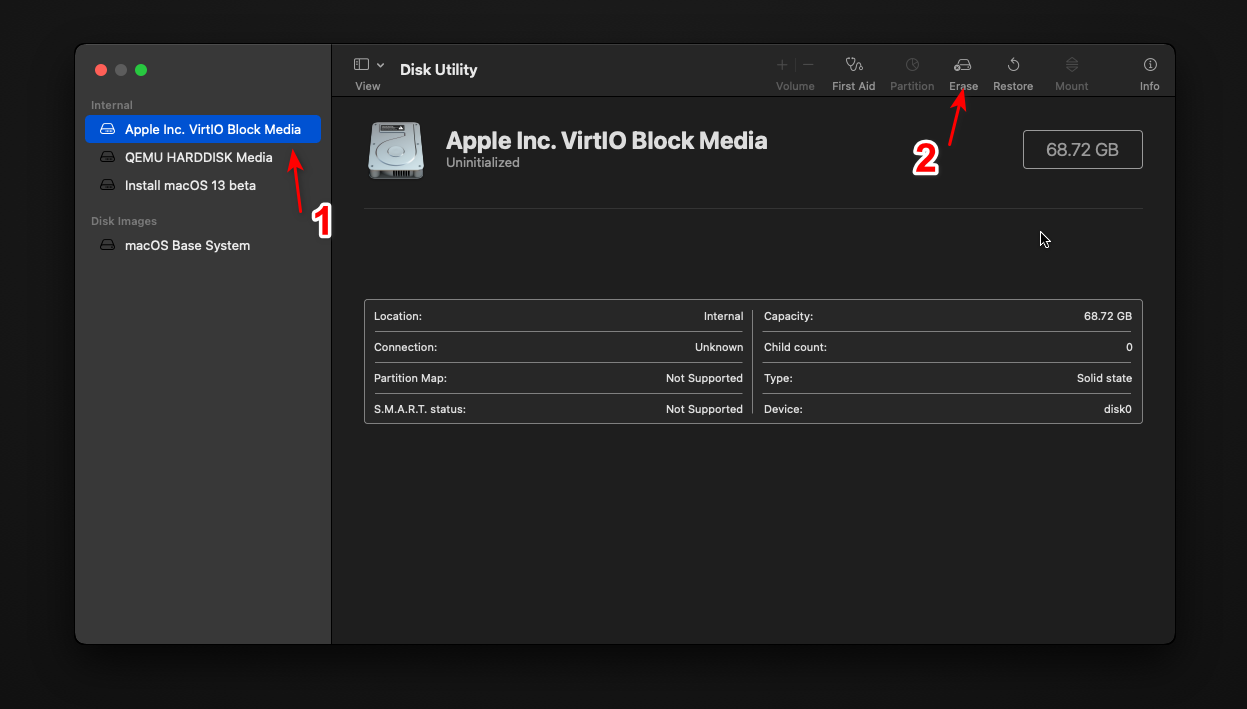
修改硬盘的名称,点击 Erase。
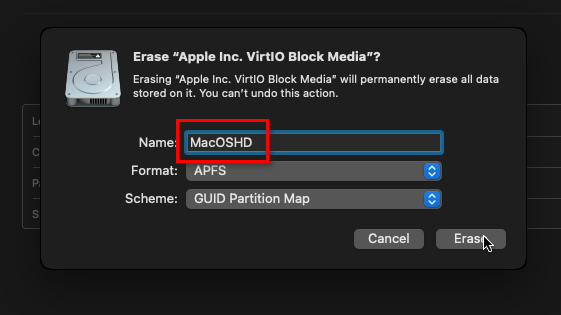
-
结束后左上角关闭 Disk Utility,接着点击 Install macOS Ventura。
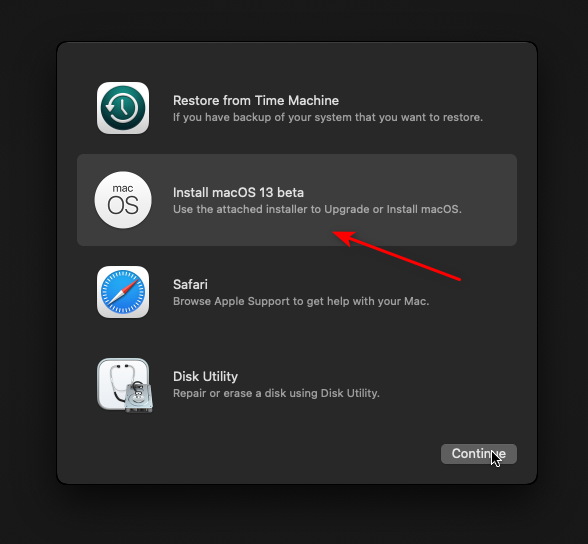
同意协议后,选择我们刚才格式化的硬盘来安装。
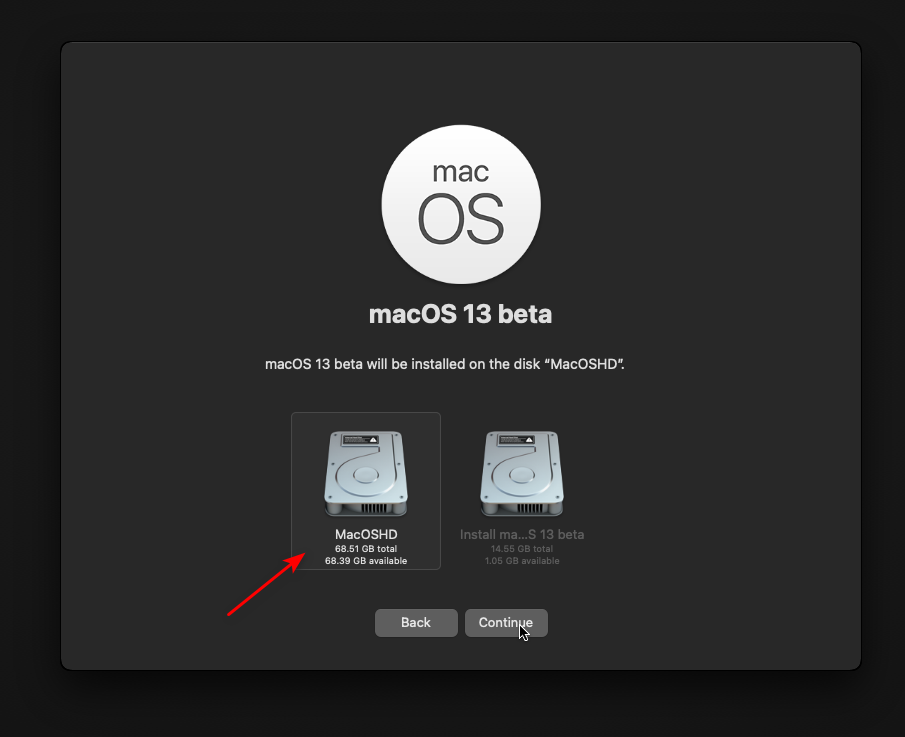
-
回车继续安装,差不多要等半个小时左右。
期间可能会弹出多次下图的界面,回车就行。(我弹出了很多次……还重装了一遍…)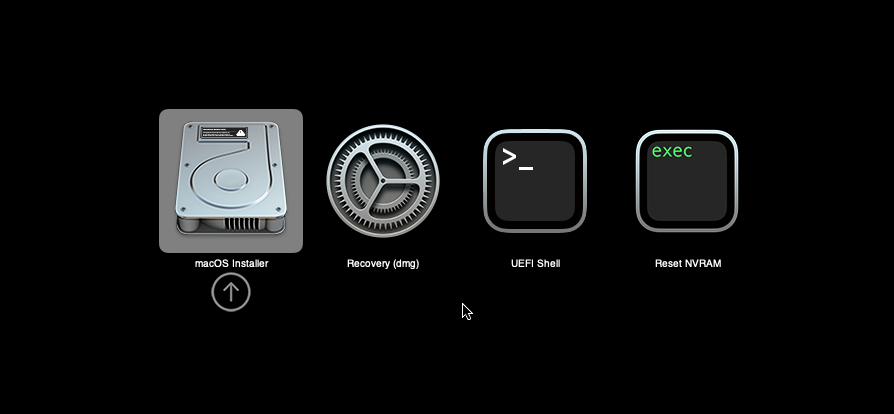
-
经过多次硬盘弹出洗礼,终于看到了代表着胜利的橘色!
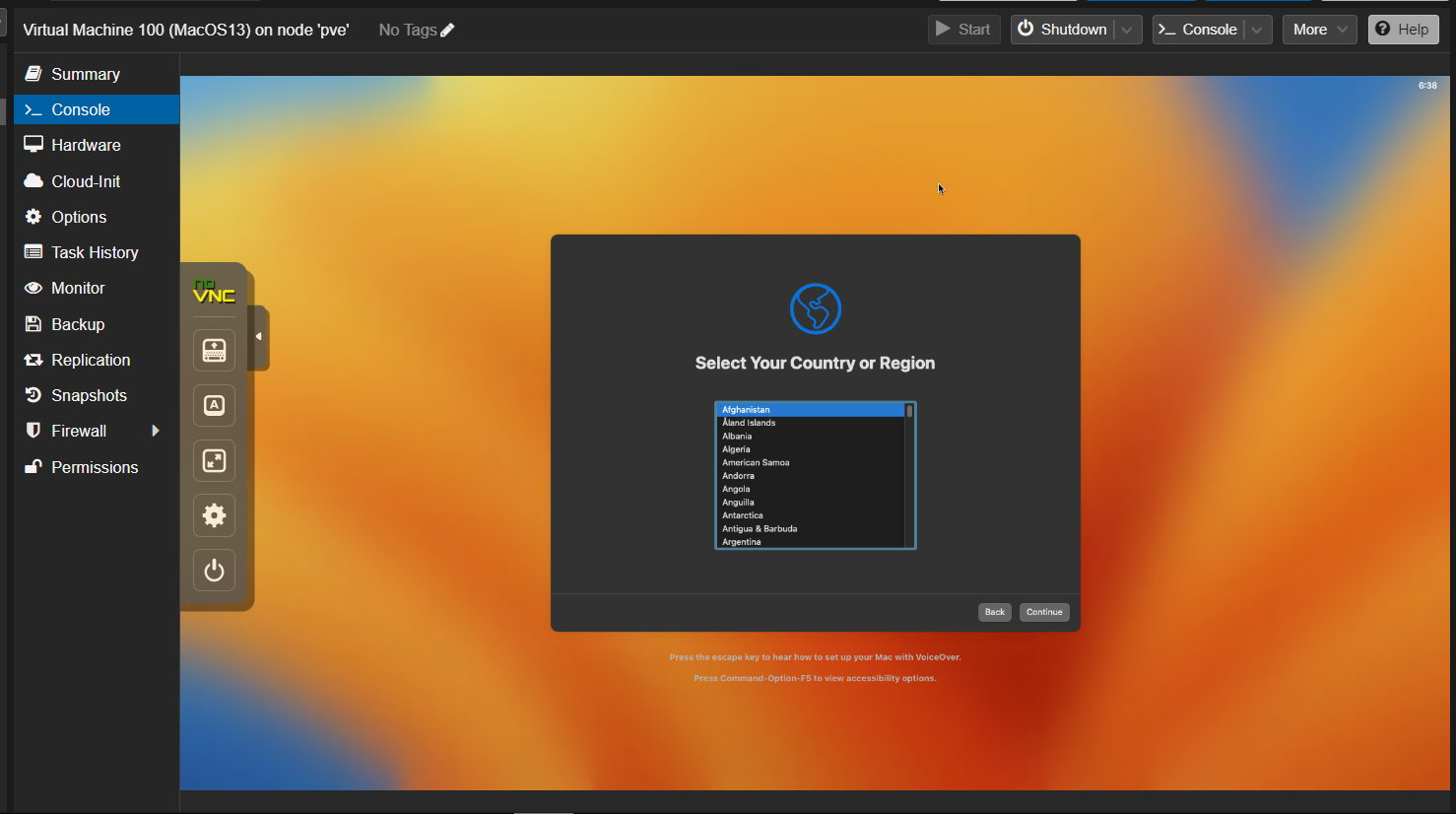
之后的自行设置。
安装 OpenCore Configurator
- 前往 OpenCore Configurator 的网站来安装 OpenCore Configurator。
下载后可以在右下角找到它的图标,开启。(可能需要进入系统设置的 Privacy & Security 中打开,因为它既不是 App Store 里的应用,也不来自于已被识别的开发者)
这个文章没写完的时候我就鸽了MacOS的安装,所以这个部分暂且不写、如果以后再捣鼓的话再补上。